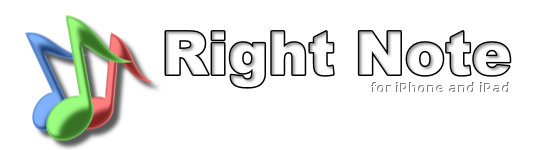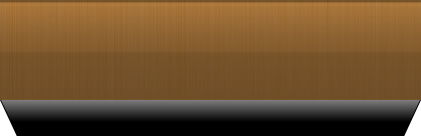BASICS
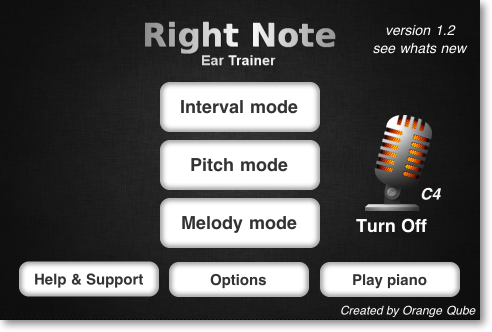
Right Note offers three exercise modes: Interval,
Pitch and Melody.
Selecting one of the modes presents you with a Universal mode view.
There is also a bonus Virtual Piano based on the full keyboard controller with added option so you can slide your fingers across the keyboard.
There is also a bonus Virtual Piano based on the full keyboard controller with added option so you can slide your fingers across the keyboard.
Universal mode view
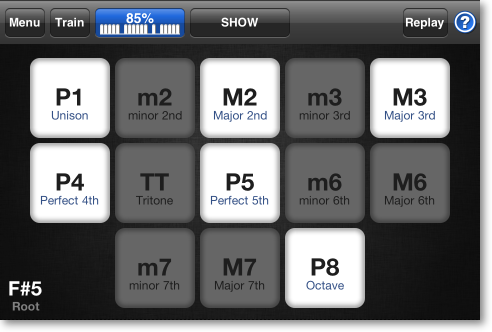
Starting from the top left, the Menu button brings up the main menu.
The Train button switches from exercise to training.
Next is the current score. The bottom graph shows the last 20 answers. Based on them the score is counted as a percentage of good answers.
At the middle is the Main button that controls the flow of the exercise. It changes its caption depending on the action it preforms for the current stage.
Last is the Replay button for replaying the question and an in app Help button.
The Train button switches from exercise to training.
Next is the current score. The bottom graph shows the last 20 answers. Based on them the score is counted as a percentage of good answers.
At the middle is the Main button that controls the flow of the exercise. It changes its caption depending on the action it preforms for the current stage.
Last is the Replay button for replaying the question and an in app Help button.
ANSWERING
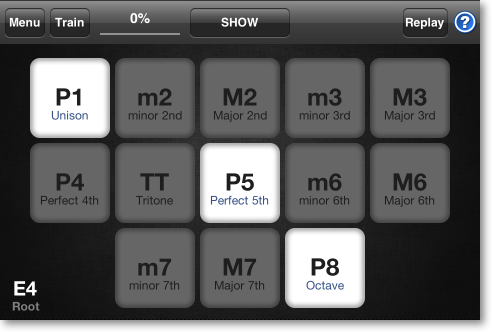
After starting a lesson you are presented with a question. At any time you can replay it using
the Replay button. Answer the question using controller (e.g. the Pads for Interval mode).
You can skip a question using the Main button (Show). This will bring you to the Show answer stage. Such an action gives you zero point to the score.
You can skip a question using the Main button (Show). This will bring you to the Show answer stage. Such an action gives you zero point to the score.
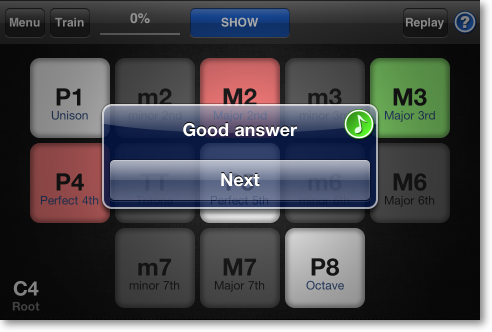
A good answer gives you one point to the score. After reaching 85% the score becomes
a button so you can move to the next lesson when you feel you've mastered the current one.
Pressing Next will move to the next question bringing you back to the Answering stage.
Pressing Next will move to the next question bringing you back to the Answering stage.
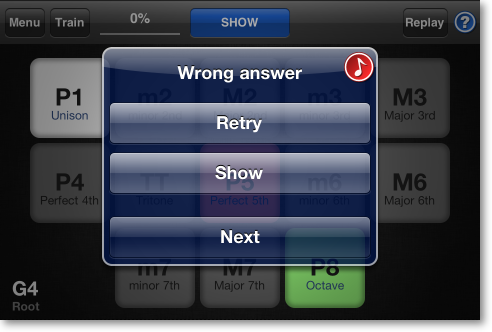
A wrong answer gives you zero point to the score. At this point you have three choices.
- Retry the question
- Show the right answer which brings you the Show Answer stage.
- Skip this question and move to the Next question.
When retrying you won't lose any more points so you can keep trying till you get it right.
All mistakes are marked red for your convenience. You can turn this of in the Global Options menu.
- Retry the question
- Show the right answer which brings you the Show Answer stage.
- Skip this question and move to the Next question.
When retrying you won't lose any more points so you can keep trying till you get it right.
All mistakes are marked red for your convenience. You can turn this of in the Global Options menu.
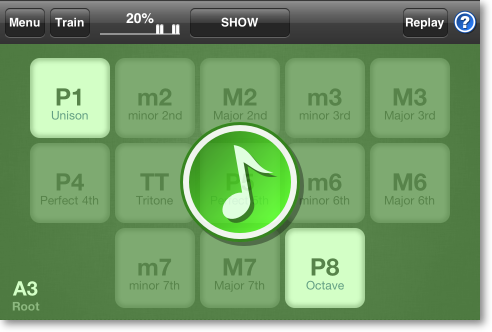
You can turn on quick answering in the Global Options menu.
Now each good answer will automatically move you to the next question and a wrong one to retrying. This will be signalled with a brief green or red blink.
Now each good answer will automatically move you to the next question and a wrong one to retrying. This will be signalled with a brief green or red blink.
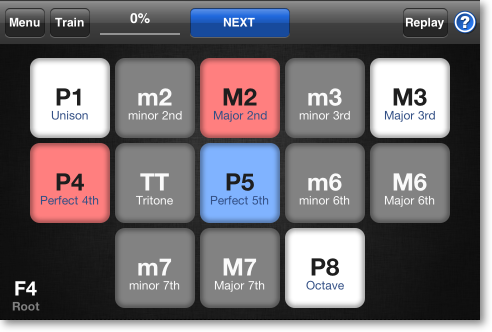
Here you have the opportunity to learn from your mistakes.
The colors used in Right Note are:
- Green: your answer if right
- Red: your answer if wrong
- Blue: the question
So your answer will be marked Red as wrong and the question will be marked Blue. You can press both of them to compare them. Also you can press other possible answers even if they are not selected for the current lesson.
When you are ready press the Main middle button to move to the Next question.
The colors used in Right Note are:
- Green: your answer if right
- Red: your answer if wrong
- Blue: the question
So your answer will be marked Red as wrong and the question will be marked Blue. You can press both of them to compare them. Also you can press other possible answers even if they are not selected for the current lesson.
When you are ready press the Main middle button to move to the Next question.
USING THE MICROPHONE
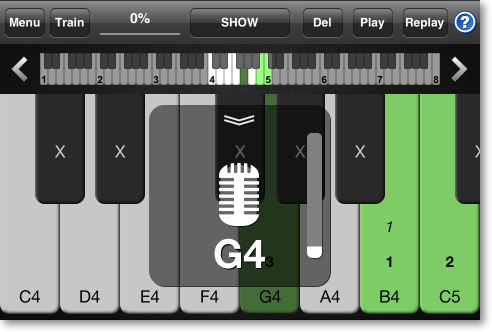
Right Note can recognise what you are playing using the microphone. Thanks to this you can use your own
instrument to play the answers for all modes.
Notes are recognized for a lot of instruments like piano, guitar flute, harmonica, tuba and other, usually the whole range.
When the microphone is turned on, then a pop-up will be shown on the centre. There is microphone icon shown when waiting for your answer.
The icon will change to a triangle when any notes are played by Right Note like when playing the question. After this, the icon will change back to a microphone indicating that Right Note is ready to listen to your answer.
Notes are recognized for a lot of instruments like piano, guitar flute, harmonica, tuba and other, usually the whole range.
When the microphone is turned on, then a pop-up will be shown on the centre. There is microphone icon shown when waiting for your answer.
The icon will change to a triangle when any notes are played by Right Note like when playing the question. After this, the icon will change back to a microphone indicating that Right Note is ready to listen to your answer.
TRAINING
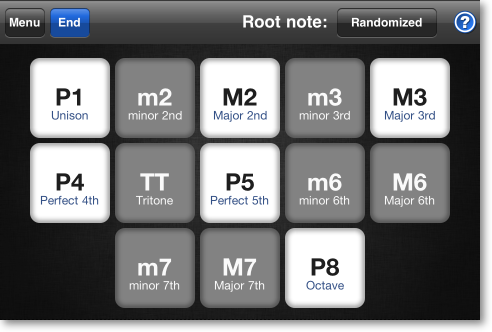
You can always move to training using the Train button. It is advised to start each Interval
and Pitch lesson from training.
Here you can hear random samples to get the feel, for example of how a perfect fifth sounds like. Remember that you can also press the buttons that are not selected in the current lesson.
You can also switch from randomized to locked setting. This way you can hear neighbour samples with the same root note for Interval or in the same octave for Pitch mode.
Here you can hear random samples to get the feel, for example of how a perfect fifth sounds like. Remember that you can also press the buttons that are not selected in the current lesson.
You can also switch from randomized to locked setting. This way you can hear neighbour samples with the same root note for Interval or in the same octave for Pitch mode.
MENU
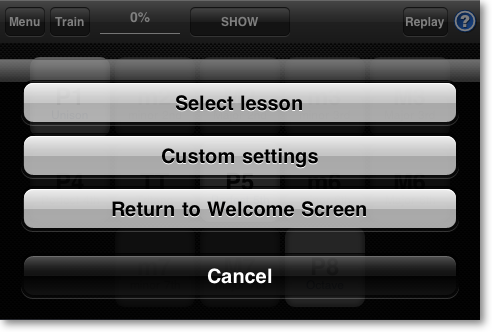
The Menu button brings up the menu from where you can
Choose a Lesson, bring up Custom Settings or
return to the welcome screen.
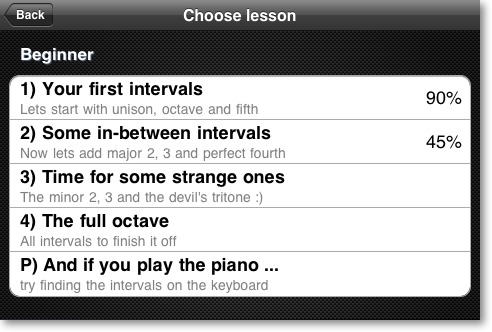
Each mode has a set of lessons from beginner to expert. Here you can select a desired lesson.
Next to the lesson is the maximal score you attained for that lesson.
Next to the lesson is the maximal score you attained for that lesson.
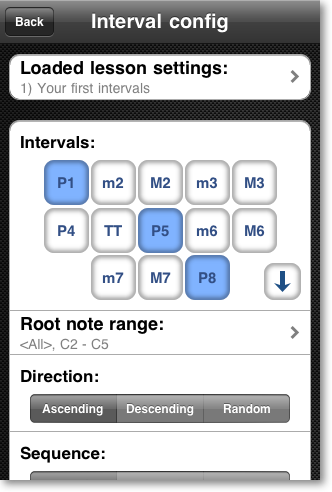
Right Note is a highly customizable learning app. All lesson are based on these settings. You can load
any lesson settings as a starting point.
You can find the settings for each mode in the appropriate manual chapter.
Changing anything will set the current lesson to Custom. Such lessons are not listed in the Choose lesson view and thus the maximal score is not stored. You can return to the lessons at any time using the Choose lesson view or loading a lesson settings in this view.
You can find the settings for each mode in the appropriate manual chapter.
Changing anything will set the current lesson to Custom. Such lessons are not listed in the Choose lesson view and thus the maximal score is not stored. You can return to the lessons at any time using the Choose lesson view or loading a lesson settings in this view.
VIRTUAL PIANO
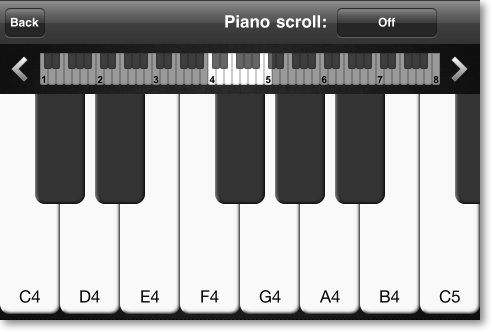
This mode is created so you can quickly pull out a nice virtual piano to play something for yourself or your
friends.
With scroll turned off you can easily play a glissando over the keys by sliding.
You can turn on the scrolling to play more freely. Now you can play and scroll at the same time !
Have fun playing the piano :)
With scroll turned off you can easily play a glissando over the keys by sliding.
You can turn on the scrolling to play more freely. Now you can play and scroll at the same time !
Have fun playing the piano :)
Global Options
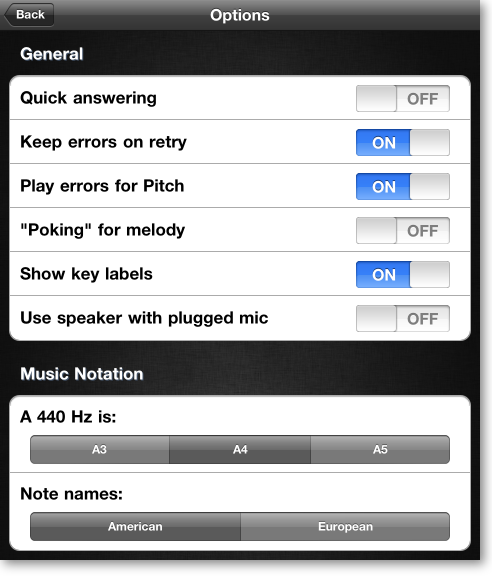
Turn on "Quick answering" if you don't want the good and wrong dialogues after each answer.
See quick answering for more info.
Turn off "Keep errors on retry" if you don't want all mistakes marked red when retrying.
Turn off "Play errors for pitch" if you don't want mistakes played so you cannot use relative pitch skills.
Turn on "Poking for melody" if you want to poke around the keyboard before answering. See Melody - Answering for more info.
You can turn off "Show key labels" for the keyboard if you think it is too cluttered.
If you plug-in a external microphone the sound is redirected to that microphone no matter if it has any phones. Switch Use speaker with pugged mic to keep the sound played through the speaker.
You can shift the octave numbers setting which octave is the A = 440 Hz
You can change the note names so A# becomes B and B becomes H
Turn off "Keep errors on retry" if you don't want all mistakes marked red when retrying.
Turn off "Play errors for pitch" if you don't want mistakes played so you cannot use relative pitch skills.
Turn on "Poking for melody" if you want to poke around the keyboard before answering. See Melody - Answering for more info.
You can turn off "Show key labels" for the keyboard if you think it is too cluttered.
If you plug-in a external microphone the sound is redirected to that microphone no matter if it has any phones. Switch Use speaker with pugged mic to keep the sound played through the speaker.
You can shift the octave numbers setting which octave is the A = 440 Hz
You can change the note names so A# becomes B and B becomes H